Pandemi sürecinde bir çok yerin kapanması gibi test merkezleride kapanmış durumda. Bu süreçte kendimizi geliştirmek ve sertifika ile taçlandırmak içinde bir fırsat. Bu anlamda Pearson Vue’nin Ev ortamından sınava nasıl girilebileceğini göreceğiz.
Öncelikle bazı sık sorulan soruları aradan çıkartalım.
- Sınavda kamera ve mikrofon açık oluyor. Sınav başlamadan bir görevli size bağlanıp hazır mısınız vb gibi sorular soruyor. Kamera açınızı beğenmez ise lütfen tam önünüze gelecek şekilde ayarlayın diyor.
- Sınav satın almadan önce bir Sistem Tarama testi var, bunu mutlaka yapın ve sınava gireceğiniz aynı ortamda olun. Çünkü farklı ortamlarda yapmanız olası bir aksilikte sınavınızın geçersiz olmasına neden oluyor. ( Örneğin testi şirketinizde yaptınız internet bağlantınız iyi idi, testten başarıyla geçti. sınava eve gireceksiniz ve evdeki bağlantınız ortalama düzeyde, Pearson vue’nin uygulaması bu testi arka planda yaparken başarısız olarak işaretleyebilir.
- Sınav zamanı çalışma masanız mutlaka minimum eşya olacak şekilde kalsın. Bazen görevliler kamera ile lütfen masanızı gösterin diyorlar.
- Pearson Vue ile sınav giriş anında size bir link gönderecek, bu linkte pasaport veya ehliyet resminizi çekmenizi istiyor. Eğer bulunduğunuz noktadaki ışık yetersiz ise uygulama tam algılayamıyor, 3-5 kez uğraşmanız gerekebilir, korkmayın.
- Sınav günü ortalama 30 dakika önce sistemi hazır halde tutmeye çalışın. Arka planda herhangi bir uygulamanın açık olmadığından emin olun, aksi halde sınav uygulaması açılmıyor.
Öncelikle arama motorunuza Ms browse certification yazarak girmek istediğiniz sınavın sertifika koduna bakıyoruz.
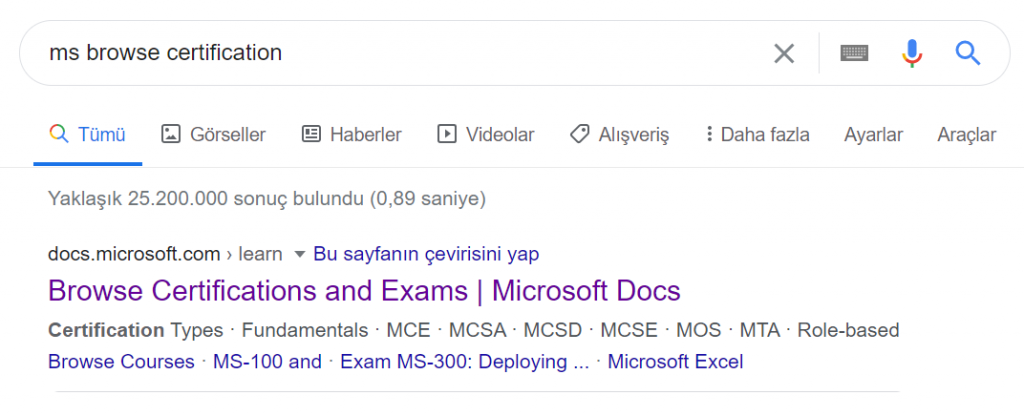
Ben MS-700 Teams sınavına gireceğim için arama bölümüne MS-700 yazıyorum. İlgili istediğiniz sınavın kodunu daha önce biliyorsanız aratıp ya da bu sayfadan istediğiniz sınavı seçebilirsiniz.
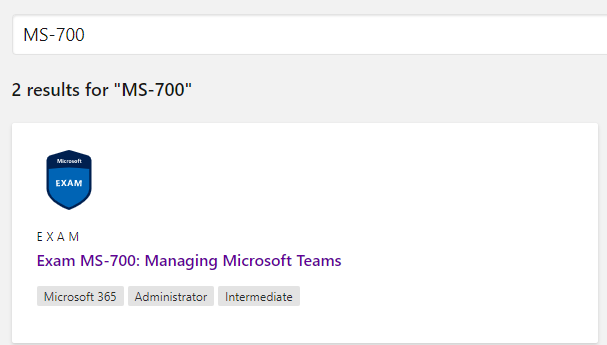

Türkiye seçtikten sonra sizi otomatik olarak önce Pearson Vue sitesine aktarım yapacak.
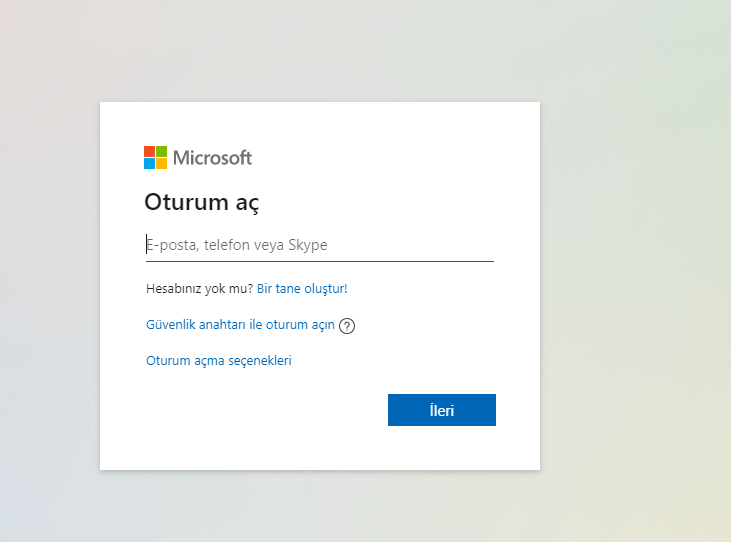
Microsoft sertifikalarınızın olduğu mail hesabı ile login oluyoruz.

Prometric sayfasına yönlendirildikten sonra aşağıda contine’a seçip devam ediyoruz.

Bu ekrandan sonra eğer indirim kodunuz var ise, seçebileceğiniz ya da uygulayabileceğiniz ekrana aktarıyor.

Eğer indirim kodunuz yok ise Schedule Exam diyerek devam edebiliriz.

Bu ekranda ise At my home or office seçerek devam edeceğiz. Normalde pandemi olmadığında genelde at a local test center seçiyorduk, burada ise at my home ile devam ediyoruz.
- Mutlaka bu ekranda Run Pre-Check yapın!
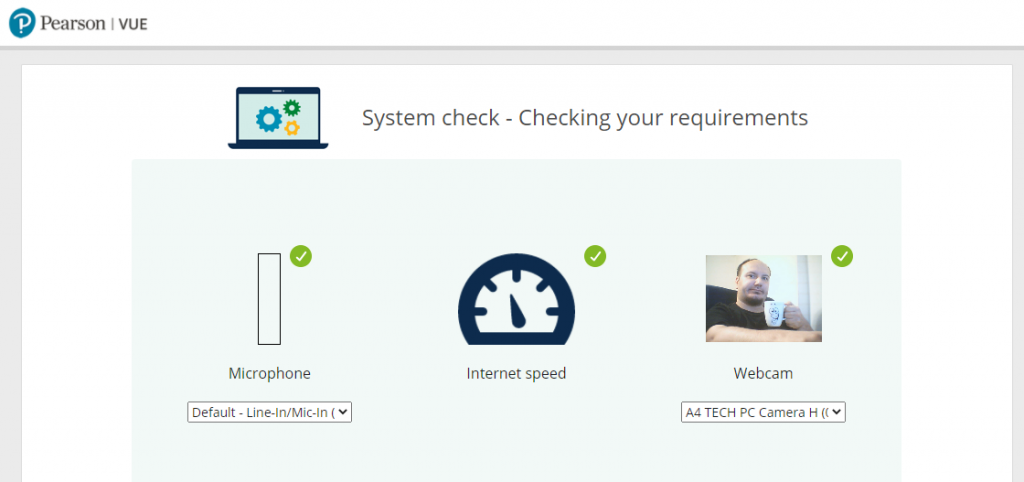
Mikrofon açık olsa dahi birşeyler söylemeniz gerekiyor aksi halde algılayamıyor, o yüzden test anında test 1-2 ya da istediğiniz birşeyi söylebilirsiniz.

Sistem testi bittikten sonar bir önceki ekrandan ileri diyerek sözleşme ekranına gelebilirsiniz.
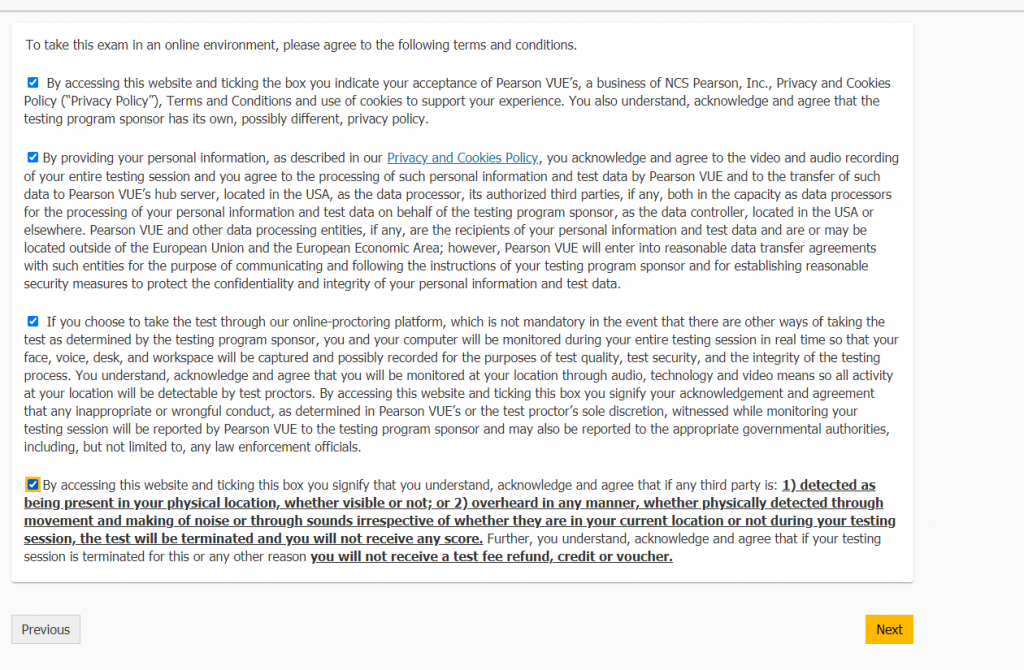
İleri dediğinizde Dil soracak, ingilizce olarak devam ediyoruz.

İngilizce olarak devam ediyoruz.

Önünüze bu şekilde bir takvim çıkacak. Ben bu takvimden sonra kendime uygun olan saati belirledim. Önce tarih seçiyorsunuz, tarihten sonra saat bölümü açılıyor.

İlgili saatide seçtikten sonra ileri devam ediyor ve son ayarlamalara bakıyoruz.

Bu ekranda sınav adına, sınav koduna, sınav günü ve sınav saatini kontrol ettikten sonra Proceed To Checkout butonuna basabiliriz.

Bastığınızda pop-up olarak bir içerik gelecek, buradanda onayladıktan sonra ödeme ekranı gelecek. Tekrar bir sınav öncesi sözleşme örneği.

Accept dedikten sonra Ödeme bilgileri için kart bilgilerinizi gireceğiniz ekran gelecek.


Kart bilgilerinizi girdikten sonra alt köşedeki Proceed to Checkout butonua basarak devam edebiliriz.
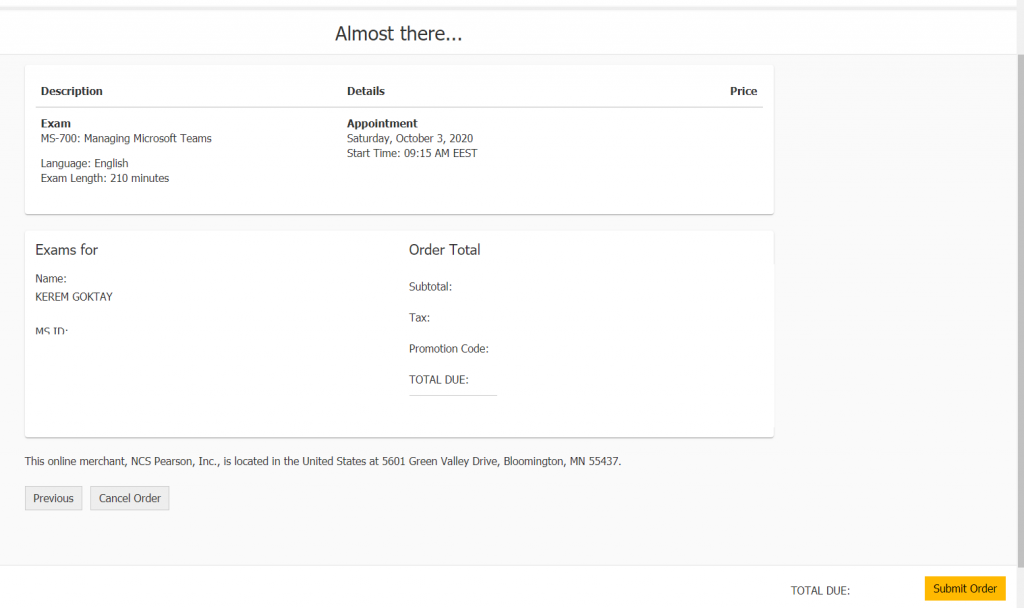
En son kontrolleri yaptıktan sonra Submit Order diyerek satın almayı bitirebiliriz.
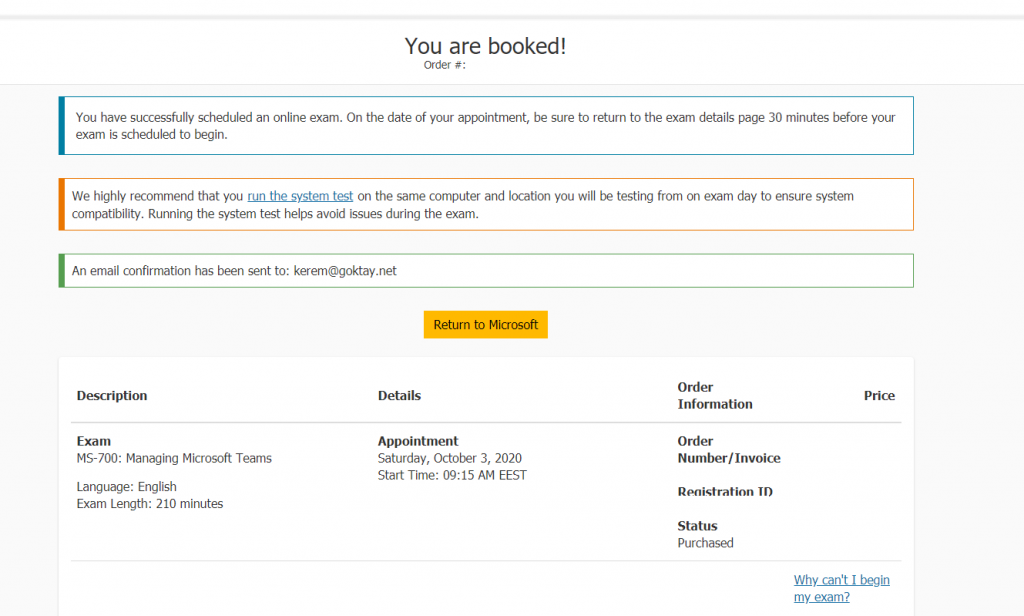
Ve sınav satın alım bitmiş durumdadır.
Sınav Günü
Saat 08:45 gibi sistemin başına geçtim ve MCP sayfamı açtım.
Login olduktan sonra, sağ köşede gelecek sınavlar şeklinde bir bölümde seçtiğim sınav bulunuyor.

Start schedule exam butonuna bastığımızda pearson ‘ın sınavlarınızın olduğu sayfaya aktarılacaksınız, en üstte sizin aktif olan sınavınız gözükecek.

İlgili sınava tıkladığımızda , ayrı bir başlatabileceğimiz ekran gelecek.

Begim exam’a tıkladıktan sonra artık Pearson ‘ın kendi sistemine dahil olup onun yönergelerine göre devam ediyoruz.

Download ettikten sonra sizden access code ve cep numaranızı isteyecek, bu yüzden copy access code tarafını kopyalayın.

Cep numaranıza bir link gönderecek, bu link ile ortamınızı , pasaport ya da ehliyetinizi ve kendinizin resmini çekmeniz istenecek.
Şimdi Check-in işlemine geçiyoruz.

Yaşı aralığımızı seçiyoruz
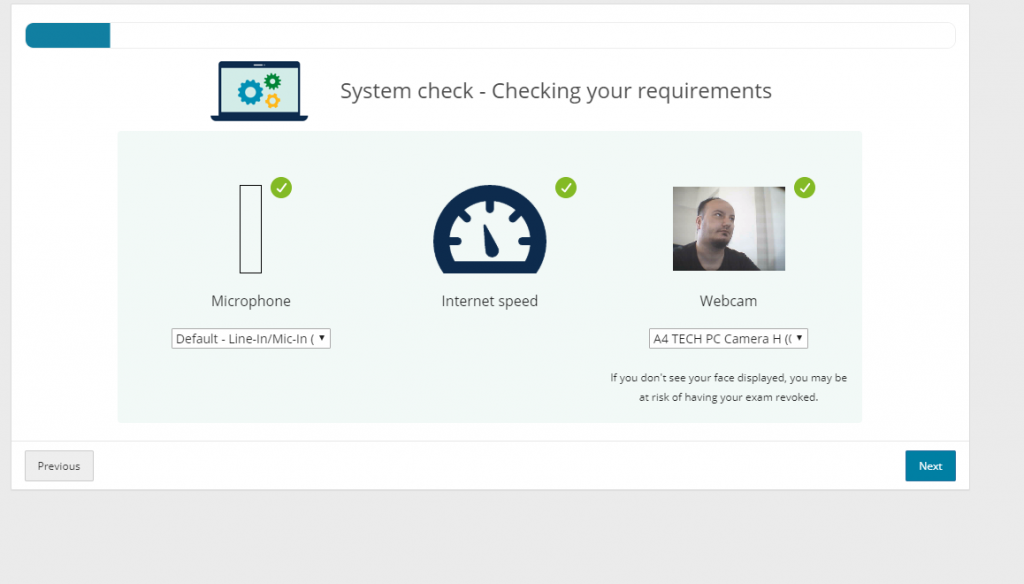
Daha önceki Sistem kontrolü ekranının aynısı. Bu ekranda gene mikrofona birşeyler demeyi unutmayın. Bazen mikrofonu algılayamıyor.
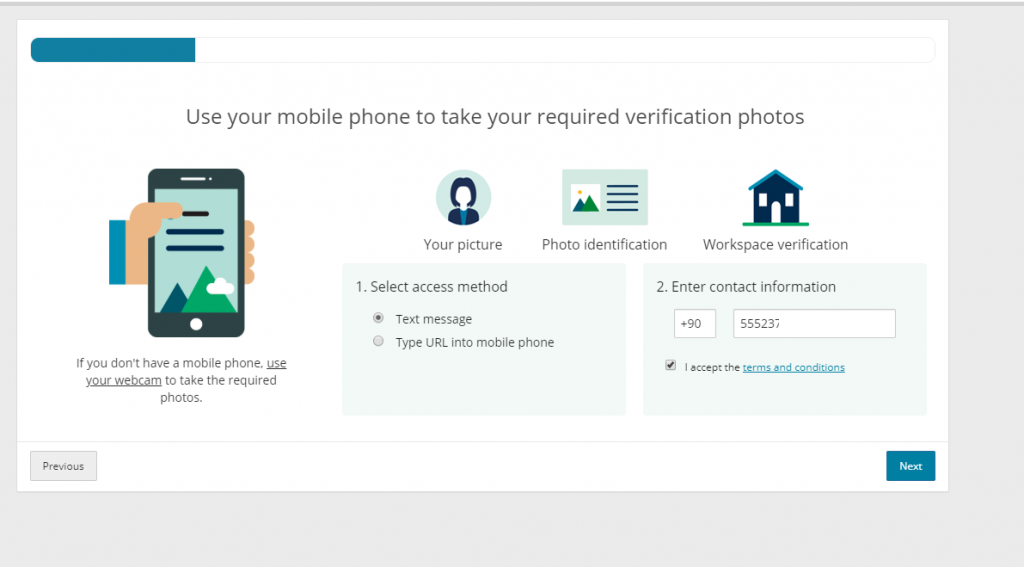
Telefon numaranıza gelecek olan bir link ile doğrulamanızı yapmak isteyecekler. Ben burada genelde text message olarak istiyorum.

Cep telefonunuza bir kod gittiğine dair bilgilendirme ekranı, eğer kod gelmez ise Resend link yapabilirsiniz.




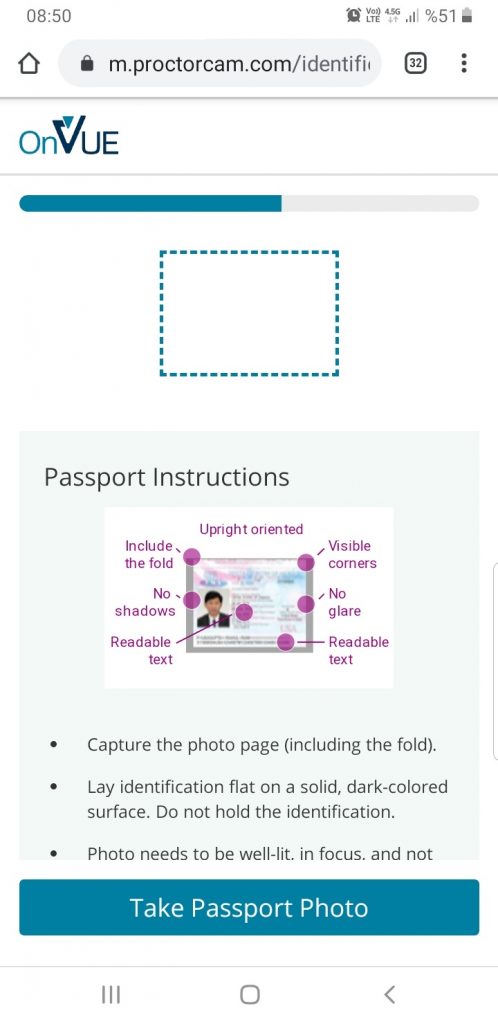
Pasaport resmini çekiyoruz, ışık uygun olmadığı durumlarda onaylama yapmıyor. Bu yüzden 2-3 kez sorabiliyor.


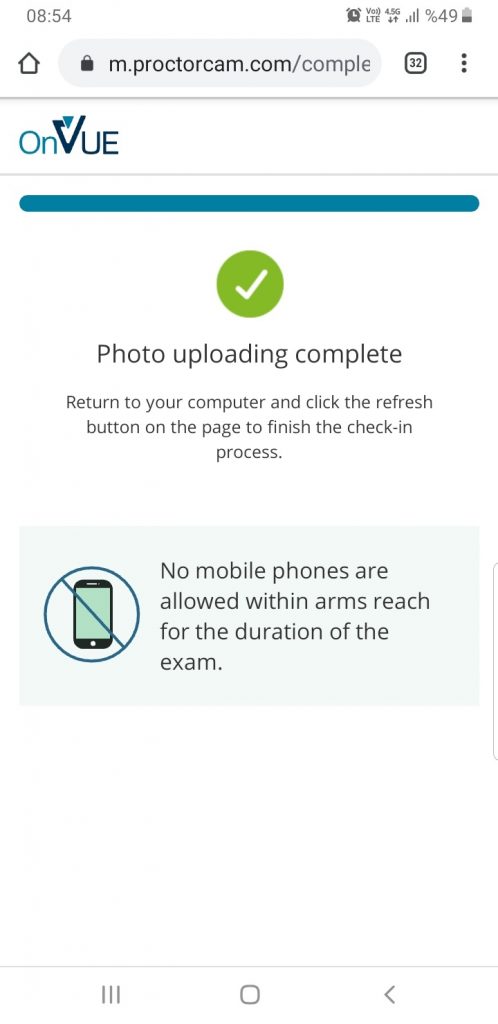

Cep telefonunuzda işlemler bittikten sonra bilgisayarınızda açık olan browserdan otomatik yönlendirme yapabilir, bazı durumlarda yapmıyor bu durumda refresh butona basarsanız otomatik olarak yeni ekrana geçecektir.

Arka planda açık olan uygulamaları kapatmadan bu ekranı geçemiyorsunuz, mutlaka kapatın, ardından Next butonuna basın.
Bu aşamadan sonra ekranda otomatik olarak kamera açılıp kayıt başlıyor. Ortalama 15 dakika içerisinde ya bir içerik sorumlusu bağlanıyor ya da sınavınız otomatik başlıyor.
Bol şanslar.